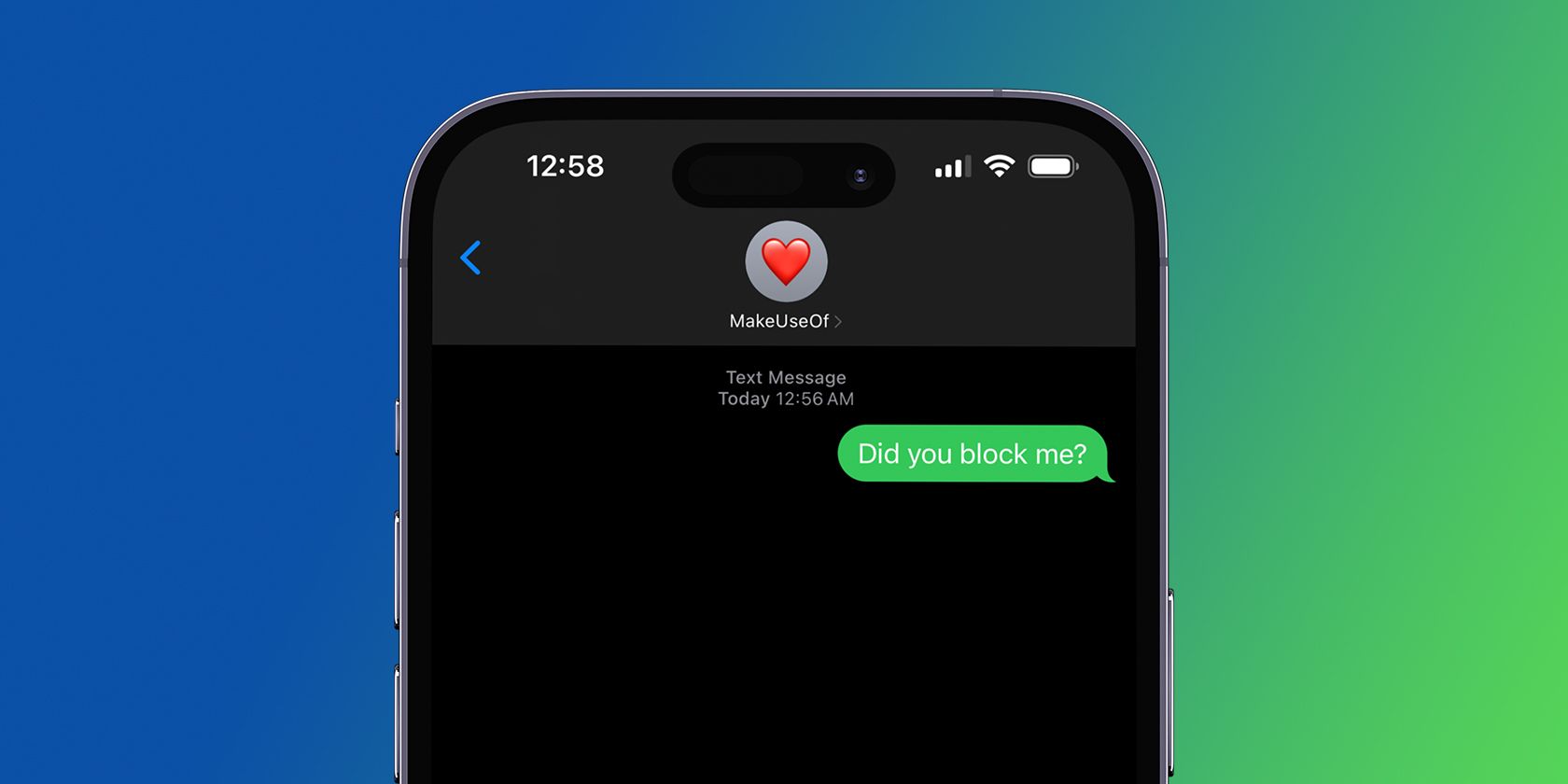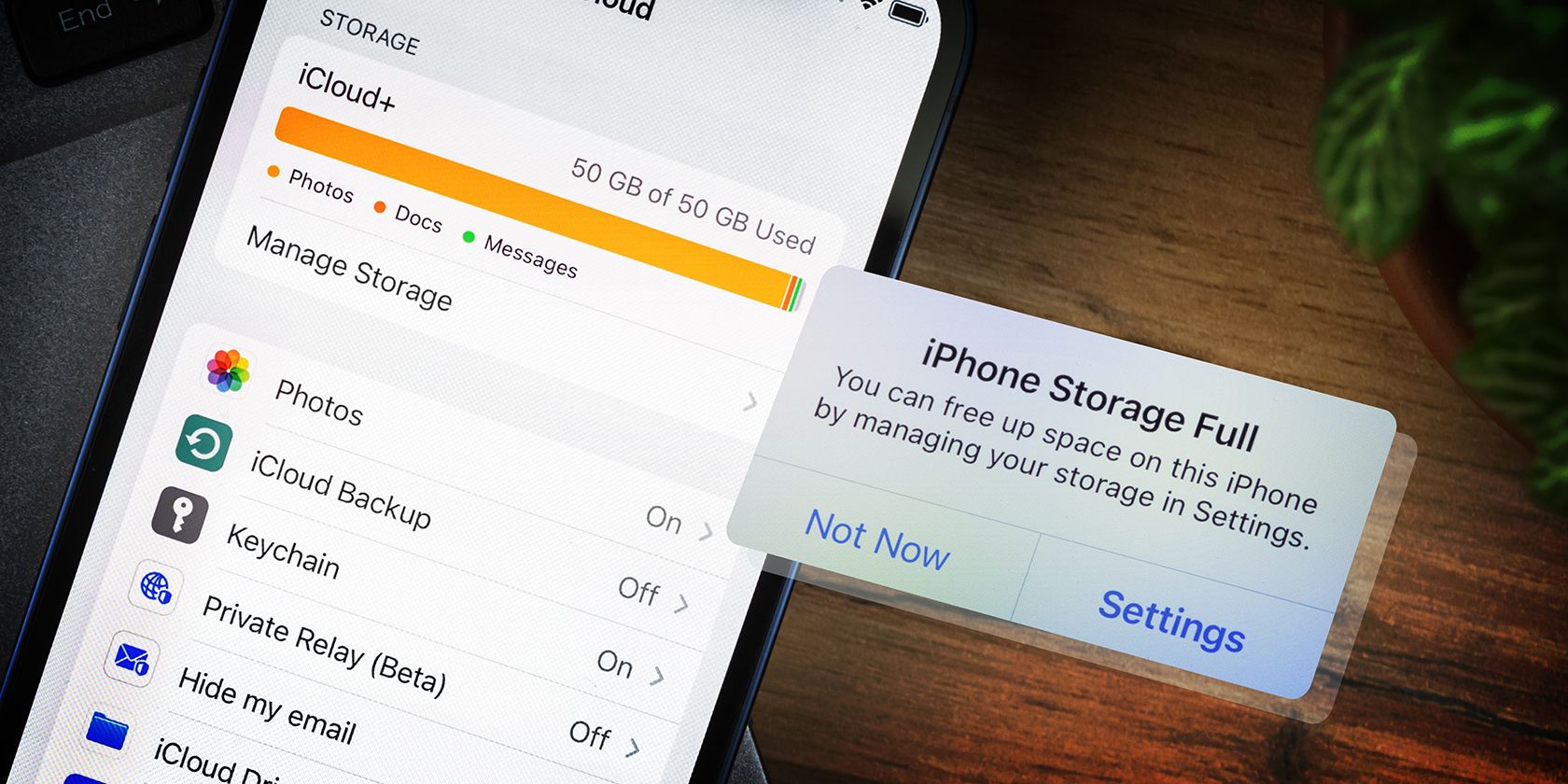
iPhone Storage Full? Simple strategies to Create Free Space on iOS
[ad_1]
Key Takeaways
- Offload or take away unused iPhone apps to unlock area for storing merely with out dropping personal information.
- Deleting outdated footage, motion pictures, and messages saved in every native and third-party apps will get you additional area than you suppose, too.
- Completely different information you might take into consideration clearing embrace system information and the browser cache in your iPhone.
Pictures, motion pictures, and apps take up an iPhone’s area for storing shortly. Even supposing you might’t enhance your inside area for storing with an SD card, there are nonetheless a variety of strategies to unlock home in your iPhone.
1. Offload or Delete Unused iPhone Apps
Go to Settings > Widespread > iPhone Storage to get a quick view of the area for storing utilized in your gadget. You will notice a list of apps sorted by the amount of storage each occupies.
Faucet an app on the file to view detailed details about its storage utilization. On the bottom, you might choose one among two decisions: Offload App or Delete App.
- Delete App removes the app and every little little bit of its information. It is the same as uninstalling the app from the Dwelling Show.
- Offload App deletes the app’s core info nevertheless retains your personal information. That’s useful for heavier apps or video video games (like PUBG Cell) for many who plan to utilize them rapidly nevertheless need the home now. It helps you to remove the app; your essential information may be there when you reinstall it later.
Listed below are three strategies you might adjust to:
- Take away infrequently used apps: Go down the file to decide on the lowest-hanging fruits. As an illustration, select the apps you infrequently use and may safely offload or delete.
- Delete pointless info: When you don’t want to do each, go to the particular person apps and delete pointless info they save. As an illustration, you might erase big iMessage attachments or take away some downloaded songs from Spotify.
- Uninstall completed video video games: Delete video video games you have acquired completed, as sport info eat up a great deal of home. They’re usually additional of an space hog than footage and flicks, which we’re going to nix subsequent.
2. Delete Outdated Pictures and Films on Your iPhone
Films and footage occupy a great deal of home on most people’s iPhones. To clear them and make extra home, you may start by deleting duplicates and unhealthy footage with the help of a image deleting app.
If you’re diving into the Pictures app to clean up your image library, bear in mind to empty the Not too way back Deleted album afterward. Not clearing this album will set off the issue the place your iPhone footage nonetheless expend home even after they’re deleted.
So, throughout the Albums tab, go to Not too way back Deleted > Select, faucet the ellipsis icon, and choose Delete All.
We moreover counsel enabling iCloud Pictures so as to add your footage and flicks to the cloud and save home in your gadget. Afterward, it’s best to go to Settings > Pictures and select Optimize iPhone Storage to attain far more home in your iPhone.
Alternatively, you might merely copy them out of your iPhone to your laptop and use the laptop as a significant backup. Then, delete the media out of your gadget.
3. Stay away from Taking HDR Pictures and Films With Your iPhone’s Digicam
Tack-sharp iPhone footage and flicks taken with Extreme Dynamic Differ (HDR) mode come at a value—they take up additional area than their common counterparts.
On the iPhone 13 and later fashions, you might flip off HDR for motion pictures nevertheless not footage. Go to Settings > Digicam > File Video and toggle off HDR Video.
The iPhone 11 and earlier fashions do not report HDR motion pictures to start out out with, so what you might disable is HDR for footage. Go to Settings > Digicam and toggle off Good HDR. You additionally must avoid tapping the HDR icon throughout the Digicam app.
In step with Apple Help, solely the iPhone 12 fashions have the selection to disable every HDR footage and flicks.
4. Optimize Your iPhone’s Messaging Apps
SMS, iMessage, and unattended spam messages can add up over time. Throughout the Messages app, you might limit the number of messages saved by robotically deleting them after some time.
Go to Settings > Messages > Keep Messages and choose each 30 days or 1 12 months instead of Ceaselessly. Faucet Delete when you see the affirmation popup.
It’s possible you’ll unlock home in your iPhone by optimizing storage on third-party messaging apps like WhatsApp. It’s possible you’ll first check how so much storage each message thread makes use of by heading to WhatsApp > Settings > Storage and Info > Deal with Storage.
Then, faucet each contact to view all media (sorted by file measurement) that’s taking up home in your chat and selectively delete them from there.
It’s possible you’ll as effectively faucet into one among your chat conversations throughout the Chats tab, faucet your contact’s title to entry their contact info, then scroll down to choose Clear Chat to delete all your earlier texts with that particular person.
5. Use Exterior Storage for Your iPhone
Though it’s additional useful in your workflow on an iPad, iPhone clients might plug in a flash drive and use it with the revamped Recordsdata app. It’s one in every of many strategies to get additional storage in your iPhone.
Most thumb drives and memory card readers with built-in Lightning connectors must work advantageous. You need to use the extra home to retailer music, video, and footage using the drive’s additional storage. Then, put the Recordsdata app to work as a media viewer.
Apple states that exFAT, FAT32, FAT, HSF+, and APFS codecs are supported, nevertheless Microsoft’s NTFS format is not.
6. Clear System Info and Completely different Storage on Your iPhone
The System Info and Completely different storage you will spot on the iPhone Storage show display screen is a holding area for cache info of each variety, significantly from streaming firms, Siri voices, and log info.
If this occupies an extreme quantity of home (roughly higher than 20GB), we have some concepts that may enable you clear your iPhone’s system information and completely different storage.
Our concepts above ought to help to unlock very important home in your iPhone, significantly after you’re taking away unused apps and declutter your Pictures app.
Nonetheless, for many who’re critically low on storage or should regain a further little little bit of home to shortly retailer just some footage or arrange an app, one ultimate tip is to wipe your iPhone’s browser caches.
To clear Safari’s cache, go to Settings > Safari > Clear Historic previous and Website online Info. Select All Historic previous and tap Clear Historic previous. Repeat comparable steps for various browser apps in your iPhone.
In any case, you may too determine to start out out afresh by manufacturing facility resetting your iPhone. Keep your iPhone information backed up, then start from scratch with a higher plan to re-organize your gadget.
Eventually, we extraordinarily counsel purchasing for an iPhone with additional area for storing for many who plan to shoot a variety of footage and flicks, play video video games, or save music to your gadget for offline enjoyment.
[ad_2]
Provide hyperlink